

Pay safer and faster with Greater Bank and Apple Pay.
Say Hey to Apple Pay and make contactless purchases for any amount using Face ID or Touch ID — no PIN required.
Apple Pay is available with all Greater Bank credit or deposit accounts that feature a Visa card.
Use your phone to tap away!
Enjoy all the benefits of your Greater Bank Visa card using Apple Pay. It’s the easy, secure, and private way to pay.
What you'll need to get started
A compatible device
Apple Pay is available on iPhone, iPad, Apple Watch and Mac models with Touch ID with the latest version of iOS.
An eligible Greater Bank product
This can be any of our products which feature a debit or credit card. There's no limit to the amount of Greater Bank cards you can add. If you don’t have an eligible product yet, you can open an Everyday Account or apply for a Credit Card today.
Why use Apple Pay?
Ditch the wallet
Enjoy the ease of contactless payment, using just your phone.
Speedy set-up
Activating your Greater Bank card or cards on your device is simple. Simply follow our instructions below and you could be ready to go in minutes.
Buy with confidence
Paying with Apple Pay is secure and private. Only you can unlock your phone and your details are never stored.
Using Apple Pay
Getting set up to use Apple Pay
iPhone
- Open the Wallet app.
- Tap the “+” sign in the upper-right corner.
- Enter your card’s security code to add your credit or debit card
affiliated with your iTunes account. Or, select “Add a different card,” and use your iPhone camera to scan the card information.
Apple Watch
- Open the Apple Watch app on your iPhone.
- Tap “Wallet & Apple Pay” and select “Add Credit or Debit Card.”
- Enter your card’s security code to add your credit or debit card
affiliated with your iTunes account. Or, select “Add a different card,” and use your iPhone camera to scan the card information.
iPad
- Go to Settings.
- Tap “Wallet & Apple Pay” and select “Add Credit or Debit Card.”
- Enter your card’s security code to add your credit or debit card
affiliated with your iTunes account. Or, select “Add a different card,” and use your iPad camera to scan the card information.
MacBook Pro with Touch ID
- Go to System Preferences.
- Select “Wallet & Apple Pay” and select “Add Card.”
- Enter your card’s security code to add your credit or debit
card affiliated with your iTunes account. Or, select “Add a
different card,” and use your MacBook Pro camera to scan
the card information.
Is Apple Pay secure?
When you make a purchase, Apple Pay uses a device-specific number and a unique transaction code. Your full card number is never stored on your device or on Apple servers, and it can’t be shared with merchants. Apple Pay doesn’t keep transaction information that can be tied back to you, ensuring all purchases are private.
Where can Apple Pay be used?
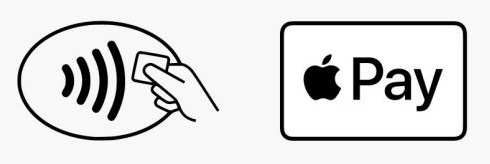
Use Apple Pay wherever you see one of these symbols.
Pay in-store
Apple Pay is the safer, faster way to pay in stores with your iPhone and Apple Watch. Quickly check out using the devices you carry every day.*
To pay with Face ID, double-click the side button, glance at your screen, then hold iPhone near the reader. For Touch ID, hold your iPhone near the reader with your finger on Touch ID. On Apple Watch, double-click the side button and hold Apple Watch up to the reader.
Pay online
Apple Pay is the easier, faster way to pay in apps and on the web because you no longer have to create an account or fill out lengthy forms.*
To pay in apps and on websites in Safari on your iPhone and iPad, select Apple Pay at checkout and complete the payment using Face ID or Touch ID.
To pay on websites in Safari on your Mac, select Apple Pay and complete the payment using your iPhone or Apple Watch. On MacBook Pro, pay using Touch ID on the Touch Bar.
Got questions about Apple Pay?
The process to add a card to Apple Pay is slightly different for each device.
iPhone
- Open the Wallet app.
- Tap the “+” sign in the upper-right corner.
- To add the credit or debit card affiliated with your iTunes account, enter its security code. Or tap “Add a different card” and use your iPhone camera to scan the card information.
Apple Watch
- Open the Watch app on your iPhone.
- Tap “Wallet & Apple Pay”, then tap “Add Credit or Debit Card”.
- To add the credit or debit card affiliated with your iTunes account, enter its security code. Or tap “Add a different card” and use your iPhone camera to scan the card information.
iPad
- Go to Settings.
- Tap “Wallet & Apple Pay”, then tap “Add Credit or Debit Card”.
- To add the credit or debit card affiliated with your iTunes account, enter its security code. Or select “Add a different card” and use your iPad camera to scan the card information.
Mac models with Touch ID
- Go to System Preferences.
- Select “Wallet & Apple Pay”, then select “Add Card”.
- To add the credit or debit card affiliated with your iTunes account, enter its security code. Or select “Add a different card” and use your Mac camera to scan the card information.
Please visit https://support.apple.com/en-au/HT204506 for more information on how to set up Apple Pay.
Apple Pay is an easy, fast, secure way to make contactless payments without physically using your card.
All you need to do is add your Greater Bank Visa debit or credit card to your Apple Wallet and then you can use your compatible iOS device to make purchases online or in stores.
Apple Pay works at millions of stores worldwide – anywhere you can make a contactless payment.
- iPhone
- iPad
- Apple Watch
- Mac
For a full list of compatible devices, please visit https://support.apple.com/en-au/HT208531
We recommend that you always use the latest version of iOS.
For more information about updating your iOS version, please visit https://support.apple.com/en-au/HT204204
Any of your Greater Bank Visa debit or credit cards.
You can remove a card from Apple Pay at any time, the process is slightly different for each device.
Remove a card on your iPhone or iPad
- Go to Settings > Wallet and Apple Pay
- Tap the card you want to remove
- Scroll down and tap 'Remove this card'
Or open Wallet, tap a card, tap the more button, then scroll down and tap Remove This Card.
Remove a card on your Apple Watch
- Go to Apple Watch app and go to My Watch tab
- Tap Wallet and Apple Pay
- Tap the card you want to remove
- Scroll down and tap 'Remove this card'
Or tap Wallet on the Home screen of your Apple Watch, tap a card, touch and hold, then tap Delete.
Remove a card on your Mac®
- Go to System Preferences > Wallet & Apple Pay
- Click the card you want to remove
- Click the minus (-) sign to remove the card
Please refer to the How to Pay video here
For more information, please visit https://support.apple.com/en-au/HT201239
Apple Pay can be used anywhere you can tap and pay and on participating websites.
For more information, please visit https://www.apple.com/au/apple-pay/where-to-use/
The first card you add to the Apple Wallet will automatically become your default card that is used to pay.
To make Greater Bank your default card for Apple Pay:
- Launch the settings app on your device
- Tap Wallet & Apple Pay
- Under Transactions Defaults, tap Default Card
- Select the card you wish to make your default card
You can also select the card that you wish to use in your Apple Wallet at the time of purchase.
You do not need any type of internet connection to use Apple Pay in stores.
Apple Pay in stores uses the NFC chip (Near Field Communications) to transfer the payment information to the store's terminal. There is no internet connection required.
Yes, the same transaction limits that are on your physical card also apply to Apple Pay.
If a PIN is required, you will need to enter the PIN for your card at the terminal.
No. Once a card has been reported lost/stolen or is locked, the card is suspended in your digital wallet and cannot be used.
If the card is found and unset as lost/stolen or unlocked, the card will automatically resume in your digital wallet, provided there are no other restrictions on the card.
If a new card is ordered, it will update to the wallet automatically and you can recommence making payments/purchases using your digital wallet.
There can be several reasons why a transaction is declining. First, you should check for the following issues:
- Is there a message “Complete Verification” below the card in the Apple Pay wallet? If this message is displayed, you’ll need to complete the verification process by requesting a one-time verification code. You will not be able to use Apple Pay until this is completed.
- Make sure your card is activated, is not locked or cancelled
- Check to see if your card has expired
- Check to ensure you have sufficient funds
If your transaction is still declining after running through these troubleshooting steps, get in touch with us on 13 13 86 or via Facebook Messenger for further assistance.
If the replacement card has the same card number as the original, the details will remain the same. All you need to do is activate your new card and you can start using it.
If your replacement card has a new number on it, the details will be automatically updated.
No, you don’t need to re-enrol your new card as the new expiry date is automatically updated.
You do however need to activate your new card before you can start using Apple Pay again.
Generally, you will not be required to enter your PIN for purchases with Apple Pay.
However, some older merchant terminals may request it.
When adding your Greater Bank Visa card to Apple Pay, your card number is not recorded - a device account number is created instead.
Your account details aren’t shared with merchants as they will only receive the device account number.
This is done to protect your card details so they aren’t exposed to others.
No, there are no fees to add your card to Apple Pay.
We're here to help
Apple Pay Terms of Use.
Apple, the Apple logo, Apple Pay, Apple Watch, Face ID, iPad, iPhone, iTunes, Mac, MacBook Pro, Safari, and Touch ID are trademarks of Apple Inc., registered in the U.S. and other countries and regions. *For a list of compatible Apple Pay devices, see support.apple.com/en-us/HT208531
iOS is a trademark or registered trademark of Cisco in the U.S. and other countries and is used under license.
The Contactless Indicator mark, consisting of four graduating arcs, is a trademark owned by and used with permission of EMVCo, LLC.
